Como pagar a propina por MB WAY?
Requisite os seus documentos no netPA Portal Académico
Para requisitar documentos deve aceder ao netPA Portal Académico e selecionar o documento que pretende requisitar. De seguida deverá efetuar o pagamento e aguardar pela emissão do mesmo.
Ver também:
FAQs
-
Como posso renovar a inscrição?
Como posso renovar a inscrição?
1- Aceder ao netPA – Portal de Seviços Académicos
2- No menu Atividades Letivas escolher: Matrícula/Inscrição

3 – Escolher: Iniciar Matrícula/Inscrição

4 – Aceitar os termos e condições de utilização

5 – Escolher semestre e disciplinas e clicar em seguinte

6 – Escolher semestre e disciplinas e clicar em seguinte

7 – Confirmar

8 – Pode agora imprimir para PDF o seu comprovativo

Efetuar pedido no netPA
Efetuar pedido no netPA
- Aceda ao netPA com os seus dados de aluno.
- Selecione um dos tipos de pedidos que pode efetuar (ver imagem abaixo) e clique em seguinte


- Descreva neste campo a informação necessária para cada um dos pedidos. Consulte o descritivo no pedido que pretende efetuar da informação que deve constar. Após preenchido clique em seguinte.

- Verifique o seu pedido e se estiver completo clique em confirmar. Caso pretenda pode voltar atrás clicando em anterior.

- Após confirmar surge no ecrã a imagem de confirmação de regito do pedido (ver imagem abaixo).
 Lembretes:
Lembretes:
- É possível o upload de documentos, por ex.º para solicitar o estatuto trabalhador-estudante poderá efetuar upload das declarações.
- Quando efetuar um tipo de pedido e até receber resposta ao mesmo não será possível efetuar novo pedido com o mesmo assunto de forma a melhorarmos a gestão dos pedidos e respetivas respostas.
Como ativar as notificações na APP?
Como ativar as notificações na APP?
1. No canto superior direito, carregando nos pontos aparece a opção Definição de Notificações e depois basta Ativar.

2. Depois receba os alertas a avisar de:
Data, hora e sala para exame – Antes do exame irá ser notificado sobre o local e hora onde o mesmo se irá realizar.
Lançamento de notas – Sempre que uma nova nota for lançada receberá uma notificação a avisar.

Os alunos terão formação sobre como utilizar as plataformas de ensino à distância ou serão os docentes que a farão, a partir das coordenadas/ formação anteriormente recebidas?
Os alunos terão formação sobre como utilizar as plataformas de ensino à distância ou serão os docentes que a farão, a partir das coordenadas/ formação anteriormente recebidas?
Ambos terão formação. Estão agendadas formações para alunos e professores que podem ser consultadas no Portal Click.Caso a pandemia se alongue e não haja possibilidade de se realizarem as avaliações formais em tempo útil haverá lugar a passagem administrativa?
Haverá alguma alteração ou desconto nas propinas durante este período?
Haverá alguma alteração ou desconto nas propinas durante este período?
Não. todas as atividades letivas, ou passaram para um modelo de ensino a distância, ou serão recuperadas em semestre de verão durante este ano letivo. todos os docentes e funcionários se mantém ao serviço e a universidade assegura em pleno o cumprimento integral do seu compromisso de ensino e formação junto de todos os seus alunos. Toda a informação fornecida até ao momento é clara quanto à garantia de que o ISMAT irá assegurar o cumprimento da totalidade das atividades letivas e avaliações do 2º semestre do ano letivo de 2020/2021, seja por via da reorganização dos calendários académicos, seja por via da substituição de aulas presenciais por aulas a distância. Assim, todas as atividades não passíveis de serem conduzidas a distância serão oportunamente recuperadas através de reorganização do calendário escolar. Sendo a propina anual e dividida em prestações, não se verificam, face ao exposto quaisquer razões que justifiquem qualquer alteração às tabelas de propinas e emolumentos definidas para o presente ano letivo. Estamos obviamente sensíveis às legítimas preocupações dos nossos estudantes e podemos garantir que tudo estamos a fazer para minorar os efeitos devastadores desta crise que nenhum de nós pode antecipar mas a que temos a obrigação de responder de uma forma enérgica e responsável.Como levantar documentos (certificados, certificados, etc) durante a Pandemia?
Como levantar documentos (certificados, certificados, etc) durante a Pandemia?
Neste momento estamos a enviar os documentos por email em formato PDF para evitar deslocações à Instituição.Teremos aulas em agosto?
O que irá acontecer com as aulas práticas (laboratoriais, no hospital veterinário, etc)? Serão repostas? Quais as orientações da Reitoria e das Direções de Curso?
O que irá acontecer com as aulas práticas (laboratoriais, no hospital veterinário, etc)? Serão repostas? Quais as orientações da Reitoria e das Direções de Curso?
Todas as aulas laboratoriais, em contexto hospitalar ou de estágio que não possam decorrer durante o período de ensino a distância serão repostas durante o semestre de verão a decorrer previsivelmente em junho e julho e se necessário na primeira quinzena de setembro. Nenhuma aula ou atividade ficará por ser assegurada.Durante este período as aulas online são realizadas no horário que estava previsto para as aulas presenciais?
Durante este período as aulas online são realizadas no horário que estava previsto para as aulas presenciais?
Todas as aulas serão lecionadas no horário definido para a aula presencial. A aula síncrona deverá ser lecionada com recurso ao Zoom ou ao Microsoft Teams e deve ser complementada com conteúdos assíncronos disponibilizados via Moodle. Não devem ser alterados os horários das aulas. Das mesmas haverá lugar a preenchimento de sumário e serão contabilizadas como uma aula presencial.Os docentes vão ter formação sobre como utilizar as plataformas de ensino a distância?
Os docentes vão ter formação sobre como utilizar as plataformas de ensino a distância?
Todos os docentes irão ter formação. O calendário de formações está disponível no Portal ClickHaverá alterações aos calendários previstos?
Haverá alterações aos calendários previstos?
Sim. Com a criação de um semestre de verão (junho, julho e primeira quinzena de setembro).Existe uma APP do Moodle?
Existe uma APP do Moodle?
Sim. Pode descarregar a APP do Moodle disponível para iOS e para Android e ter acesso no seu telemóvel a tudo o que é disponibilizado na versão desktop.
Siga os passos abaixo:
1 – Na APP Store para iOS ou na Google Play descarregue a APP Moodle.

2 – Escolha o seu perfil de Aluno ou Docente.

3 – Inserir url da Universidade https://moodle.ensinolusofona.pt/ ou ler QR Code (imagem abaixo)

4 – Ligar-se ao site abaixo.

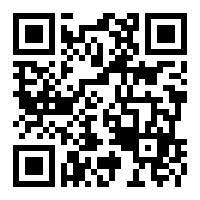
5 – Aceda com os seus dados de aluno ou docente.

Os docentes e os alunos podem usar funcionalidades de teleconferência do Microsoft Project (através do Office365 da Lusófona)?
Os docentes e os alunos podem usar funcionalidades de teleconferência do Microsoft Project (através do Office365 da Lusófona)?
Preferencialmente deverá ser utilizado o Microsoft Teams pelos docentes e estudantes do ISMAT. No entanto podem optar por outras ferramentas disponibilizadas através do Office 365.
Consulte o guia: Como pode o estudante fazer download e aceder ao Teams?Como posso adicionar a minha foto no Zoom de modo a que o Docente saiba quem eu sou?
Como posso adicionar a minha foto no Zoom de modo a que o Docente saiba quem eu sou?
Passos
1. Aceder ao Colibri (Zoom)
2. Escolher a opção Entrar ou a opção Agendar
3. Da lista de Instituições, escolher a Universidade Lusófona
4. Colocar o vosso utilizador – axxxxxxxx (incluir o “a” + número de aluno)
5. Colocar a vossa password (a mesma que usam para o Moodle e netp@)
6. Aceder à opção Perfil que se encontra no menu do lado esquerdo
7. Alterar a Fotografia
8. Verificar se o vosso nome está correctoTutorial
Consulte o guia: Como editar a foto de perfil do estudante?
IMPORTANTE: Use uma foto que permita a sua fácil identificação (tipo passe por exemplo). Não use fotos de paisagens, marcas ou outras.
Como posso editar as opções de áudio e vídeo?
Como posso adicionar a minha foto no Teams de modo a que o Docente saiba quem eu sou?
Como posso adicionar a minha foto no Teams de modo a que o Docente saiba quem eu sou?
A sua foto de perfil numa reunião online é muito importante uma vez que irá possibilitar ao Docente a correcta identificação de cada aluno. Para adicionar a sua foto de perfil terá de iniciar sessão na plataforma Teams, com as suas credenciais de aluno (Veja aqui as suas credenciais). No canto superior direito da plataforma Teams deverá ver as iniciais do seu nome, que corresponde ao painel das definições de conta. Ao carregar neste painel deverá ver a opção “Alterar Imagem”. IMPORTANTE: Use uma foto que permita a sua fácil identificação (tipo passe por exemplo). Não use fotos de paisagens, marcas ou outras.App Ensino Lusófona – Guia de Resolução de Problemas
App Ensino Lusófona – Guia de Resolução de Problemas
Se tens um dispositivo Android e estás com algumas dificuldades em aceder à App Ensino Lusófona, consulta o guia abaixo e garante que a tua aplicação volta a funcionar corretamente.
Passo 1 – Abrir as Definições do Telemóvel

Passo 2 – Aceder às Aplicações Instaladas

Passo 3 – Selecionar a Aplicação “Ensino Lusófona”

Passo 4 – Abrir a Seção “Armazenamento”

Passo 5 – Clicar em “Limpar Armazenamento” e em “Limpar Cache”

-
-
Quais as bolsas que o ISMAT dispõe?
Quais as bolsas que o ISMAT dispõe?
Para informações sobre Bolsas consulta a área de Ação Social Escolar.Quero candidatar-me a uma bolsa da DGES. O que devo fazer?
Quero candidatar-me a uma bolsa da DGES. O que devo fazer?
Depois de ficar colocado no ISMAT e efetuar a matrícula e inscrição poderá candidatar-se, presencialmente no SASE (Serviço de Ação Social Escolar). Para mais informações sobre os prazos de candidatura sugerimos que consulte o website da DGES. Se pretender obter informações sobre outro tipo de Bolsas consulte o website do ISMAT.Como aciono os benefícios educacionais dos protocolos?
Como aciono os benefícios educacionais dos protocolos?
Os alunos dispõem de 7 dias úteis, após a data de inscrição, para solicitar, junto do SASE, os benefícios educacionais ao abrigo de protocolos. Faz o download do formulário. -
Como inscrever-me em exames no NETPA?
Como inscrever-me em exames no NETPA?
Inscrição a exames em netpa – passo-a-passo
Atenção:- Para se inscrever a exame a sua nota anterior deverá ter sido lançada em netpa pelo docente;
- Tem de ter a sua situação financeira regularizada;
- Tem de ter preenchido os inquéritos pedagógicos.
1. Aceda ao netpa e clicque na opção: Inscrição a Exames 2 – Selecione a opção + Inscrever a exames
2 – Selecione a opção + Inscrever a exames
 3 – Escolha a época de exame a que pretende inscrever-se
3 – Escolha a época de exame a que pretende inscrever-se
 4 – Seleccione as disciplinas às quais pretende inscrever-se. Grave e está inscrito.
4 – Seleccione as disciplinas às quais pretende inscrever-se. Grave e está inscrito.
 Para garantir que efetuou o processo corretamente, tem de voltar à página principal e aceder a pagamentos na situação financeira e o emolumento do exame estará a pagamento Tem de efetuar o pagamento para garantir a sua inscrição.
Para garantir que efetuou o processo corretamente, tem de voltar à página principal e aceder a pagamentos na situação financeira e o emolumento do exame estará a pagamento Tem de efetuar o pagamento para garantir a sua inscrição.

Guia – Submissão de Trabalhos
Guia – Submissão de Trabalhos
Sabias que quando submetes um trabalho no Moodle podes verificar a percentagem de similaridade e consultar o respetivo relatório? Consulta os passos abaixo.

1. Até decidires submeter o trabalho, tens acesso ao relatório de grau de similaridade dos ficheiros que submeteres (*). Os ficheiros passam por 3 estados:
- Queued [Em fila de espera]
- Pending [Em análise]
- Ready, com indicação da percentagem de similaridade
Para aceder ao relatório clica na percentagem.

2. Quando finalizado o processo de análise e antes do prazo, deves submeter o teu trabalho para avaliação.
(*) É necessário que o docente crie a atividade no Moodle com as parametrizações de botão «Submeter o trabalho» e «Turnitin» ATIVAS
Aviso Legal
Considerando que o Turnitin é apenas um dos métodos de avaliação de similaridades, os resultados inscritos nos relatórios extraídos deste sistema devem ser considerados como um elemento ponderação complementar no âmbito de uma análise mais global sobre a capacidade de redação de um Estudante. Os Relatórios de Originalidade são unicamente ferramentas de apoio à deteção de semelhanças de texto dos trabalhos comparados e não determinam, por si só, de forma vinculativa, conclusiva ou definitiva, a existência de plágio, cabendo ao docente recorrer a outros elementos ou ferramentas para formular a decisão final, no quadro de um julgamento profissional amplo devidamente sustentado.Como posso solicitar a revisão de prova, datas e forma?
Como posso solicitar a revisão de prova, datas e forma?
Podes requerer ao Diretor do Ciclo de Estudos a revisão de classificação final em avaliação contínua, até 3 dias após a publicação da classificação. O requerimento deve ser apresentado junto dos Serviços Académicos e está sujeito ao pagamento do emolumento. Não dispensa a consulta do Regulamento de Avaliação.Posso fazer melhoria de nota?
Posso fazer melhoria de nota?
Para fazer o exame de melhoria de classificação deves inscrever-te no Portal Académico netPA a exame de melhoria de classificação. Só o podes fazer uma vez por cada unidade curricular, a que tenhas tido aprovação e até ao ano letivo seguinte ao da conclusão da unidade curricular. Não dispensa a consulta do Regulamento de Avaliação.Como posso saber se o curso vai funcionar em regime laboral ou pós-laboral?
Como posso saber se o curso vai funcionar em regime laboral ou pós-laboral?
As decisões de abertura de turmas/cursos são comunicadas tão breve quanto possível. Pode, no entanto, consultar na netPA – Portal Académico (Secretaria Virtual), os horários do ano anterior. -
O mês de fevereiro paga-se duas vezes? Porquê?
O mês de fevereiro paga-se duas vezes? Porquê?
O mês de Fevereiro corresponde ao mês de transição entre semestres. Deste modo, a propina é dividida em duas parcelas: metade referente ao primeiro semestre e outra metade referente ao segundo semestre. Eventuais diferenças entre os dois valores podem estar relacionadas com o número de ECTS inscritos, serem diferentes em cada semestre.Como posso pagar as propinas (mensalidades)?
Como posso pagar as propinas (mensalidades)?
Pode consultar os itens a pagamento no netPA – Portal Académico (Secretaria Virtual) e selecionar o meio de pagamento. Tem disponível os seguintes meios de pagamento: Referência Multibanco, Cartão de Crédito e Paypal.Qual é o valor a pagar pela Certidão e Carta de Curso?
Quando estou a fazer um programa de mobilidade também pago propinas no ISMAT?
Quando estou a fazer um programa de mobilidade também pago propinas no ISMAT?
Sim. E deverá estar inscrito(a) às unidades curriculares correspondentes.Posso solicitar um plano excecional de pagamento das propinas?
Posso solicitar um plano excecional de pagamento das propinas?
Deverá consultar os Serviços de tesouraria através do email: info@ismat.pt.Como posso solicitar uma declaração de não dívida?
Como posso solicitar uma declaração de não dívida?
Aceda ao netPA – Portal Académico (Secretaria Virtual) e em “Requisição de documento” selecione na barra de pesquisa “Declaração”, depois é só selecionar “Declaração de Dívida”. Recordamos que os documentos só são emitidos após o pagamento.O que acontece em caso de incumprimento do pagamento das propinas (mensalidades)?
O que acontece em caso de incumprimento do pagamento das propinas (mensalidades)?
O não pagamento das propinas (mensalidades) no prazo regulamentado implica o pagamento de sobretaxas, bem como acesso limitado ao netPA – Portal Académico (Secretaria Virtual), ao Moodle e a inibição de levantar qualquer documento ou certificado.O que são propinas?
O que são propinas?
É o valor pago para frequentar um estabelecimento de ensino superior. Este valor pode ser pago mensalmente/ trimestralmente ou anualmente.Haverá multas caso pague a minha propina fora de prazo?
Haverá multas caso pague a minha propina fora de prazo?
Neste momento mantém-se em vigor o regime de tesouraria aprovado para o presente ano letivo, que inclui a aplicação de uma penalização por atraso no cumprimento do dever de pagamento da propina. Qualquer aluno que, fruto das circunstâncias muito adversas que vivemos, tenha necessidade de pagar a sua propina fora de prazo, deve, como normalmente, contactar de imediato os serviços de tesouraria da instituição que frequenta.Qual o prazo para pagar as propinas (mensalidades)?
Qual o prazo para pagar as propinas (mensalidades)?
As propinas (mensalidades) devem ser pagas até ao dia 8 de cada mês. No caso de dia 8 ser no fim-de-semana ou feriado, a data limite de pagamento passa para o dia útil seguinte.Se anular a minha inscrição no ano letivo, o que tenho de pagar?
Se anular a minha inscrição no ano letivo, o que tenho de pagar?
Deverá efetuar o pagamento dos emolumentos e mensalidades vencidas à data do pedido de anulação de inscrição.Posso requerer documentos se não tiver a minha situação financeira com a Universidade regularizada?
Posso requerer documentos se não tiver a minha situação financeira com a Universidade regularizada?
Pode, mas os mesmos poderão não ser disponibilizados. Sugerimos que consulte previamente os Serviços de Tesouraria antes de efetuar o pedido.Como posso obter a minha Fatura/Recibo?
Como posso obter a minha Fatura/Recibo?
Pode consultar e/ou fazer download na área pessoal do netPA, seguindo os passos abaixo:
1) Aceder ao netPA (Portal Académico – Secretaria Virtual) e clicar em “Entrar”

2) Iniciar sessão com o seu número de aluno e password

3) No menu Situação Financeira, clicar em “Faturação Eletrónica”

4) Na lista de documentos de faturação carregar no ícone (ver imagem abaixo), da fatura que pretende exportar

Quero pagar. Como posso aceder aos dados para pagamento (MB, Paypal, Cartão de Crédito e MB Way)?
Quero pagar. Como posso aceder aos dados para pagamento (MB, Paypal, Cartão de Crédito e MB Way)?
1 – Acede à opção de Pagamentos na área SITUAÇÃO FINANCEIRA

2 – Seleciona o item ou itens que queres pagar e clica em Item(s) a Pagar no menu de navegação no rodapé

3 – Escolhe o método de pagamento que pretendes usar e clica em Seguinte no menu de navegação no rodapé

4 – Escolher um dos métodos de pagamento:
– MBWAY
– Referência Multibanco
– PayPal
– Cartão de Crédito
MBWAY
4 – Associa o número de telemóvel aderente e clica em Seguinte no menu de navegação no rodapé

Serás redirecionado para uma página de pagamento PayPal, fora do ambiente netPA, onde poderás inserir em segurança os dados de pagamento e concluir o mesmo.5 – Confirma o pagamento e autoriza a enviada para a APP, que terás de autorizar. Só após a autorização é que o pagamento estará concluído.

PayPal
4 – Clica em Confirmar no menu de navegação no rodapé

Serás redirecionado para uma página de pagamento PayPal, fora do ambiente netPA, onde poderás inserir em segurança os dados de pagamento e concluir o mesmo.5 – Confirmar acesso ao terminal de pagamento externo

6 – Faz login na tua conta Paypal

Cartão de Crédito
4 – Clica em Confirmar no menu de navegação no rodapé

Serás redirecionado para uma página de pagamento PayPal, fora do ambiente netPA, onde poderás inserir em segurança os dados de pagamento e concluir o mesmo.5 – Faz login na tua conta Paypal
O modo de pagamentos escolhido vai redireciona-te para um Terminal de Pagamento Eletrónico externo, onde irás introduzir os dados necessários para efetuar o pagamento. No final desse processo serás automaticamente redirecionado para o nosso portal.

6 – Preenche todos os dados solicitados e obrigatório para completares com sucesso a transação

Nota: O funcionamento do Terminal de Pagamento Eletrónico é da exclusiva responsabilidade do seu fornecedor e todas as dúvidas ou questões relativas ao processo que se segue devem ser feitas ao mesmo. O pagamento do(s) item(s) fica sujeito à confirmação do fornecedor deste serviço. No caso do pedido ser recusado deverá contactar o banco, ou entidade emissora do seu cartão, para obter esclarecimentos adicionais.
Referência Multibanco
4 – Clica em Confirmar no menu de navegação no rodapé


Caso não esteja correta a seleção do método de pagamento, poderá voltar ao menu de seleção do método de pagamento, selecionando a opção cancelar.

Nota: Será gerada uma única referência para o pagamento dos itens selecionados, por entidade. A referência tem uma validade de 48h após emissão. -
Como posso renovar a inscrição?
Como posso renovar a inscrição?
1- Aceder ao netPA – Portal de Seviços Académicos
2- No menu Atividades Letivas escolher: Matrícula/Inscrição

3 – Escolher: Iniciar Matrícula/Inscrição

4 – Aceitar os termos e condições de utilização

5 – Escolher semestre e disciplinas e clicar em seguinte

6 – Escolher semestre e disciplinas e clicar em seguinte

7 – Confirmar

8 – Pode agora imprimir para PDF o seu comprovativo

Onde posso levantar o meu cartão de estudante?
Onde posso levantar o meu cartão de estudante?
Os cartões associados a contas e que funcionam como cartões de débito são enviados para as moradas (residência) indicadas pelos estudantes quando da abertura de conta;
Os cartões de estudante simples são entregues nos serviços académicos da Universidade / Instituto. Os alunos, após 30 dias a contar da data do pedido de cartão, devem dirigir-se aos serviços para levantar o mesmo.
Quanto tempo demora a emissão do cartão?
Quanto tempo demora a emissão do cartão?
Depende. Os cartões associados à abertura de conta e funcionam como cartão de débito demoram cerca de 2 a 3 semanas. Os cartões de estudante simples sem associação a contas demoram cerca de 30 a 60 diasAté quando posso fazer o cartão de estudante?
Até quando posso fazer o cartão de estudante?
O cartão de estudante pode ser feito em qualquer altura desde que:- Esteja devidamente inscrito /matriculado no ano letivo corrente;
- Se dirija a uma das agências da CGD identificadas;
- Tenha consigo a documentação solicitada;
- Possua chave móvel ou no caso dos cidadãos estrangeiros que não possuam cartão de cidadão e chave móvel o Passaporte, o comprovativo de residência e o comprovativo de estudante da universidade / instituto.
Tenho uma licenciatura pré-bolonha. Tenho equivalência ao Mestrado (pós-Bolonha)?
Tenho uma licenciatura pré-bolonha. Tenho equivalência ao Mestrado (pós-Bolonha)?
Não. Os alunos que concluíram o seu curso antes do Processo de Bolonha (até 2006) deverão efectuar a sua candidatura a um curso de Mestrado no Portal do Candidato. No caso de colocação, deverá efetuar a matrícula e inscrição e instruir um processo de creditação, de acordo com os procedimentos, que poderá consultar aqui.Como posso obter a minha Declaração de Abono?
Como posso obter a minha Declaração de Abono?
1) Aceder ao netPA (Portal Académico – Secretaria Virtual) e clicar em “Entrar”.

2) Iniciar sessão com o seu número de aluno e password

3) No menu Situação Financeira, clicar em “Download de Documentos e Declarações”

4) Na lista de download de documentos e declarações, selecionar “Dec. Abono Família”.

5) Após selecionar o documento, carregar em Ok, para permitir o download do documento (até 10 cópias disponíveis)

Como posso contatar os Serviços do ISMAT?
Como posso contatar os Serviços do ISMAT?
Por telefone através do n.º +351 282 450 430
Email geral: info@ismat.pt
WhatsApp: +351 925 982 440 Para consultar o endereço de email do Serviço que pretende contatar aceda à página de contactos.Como solicitar documentos (certificados, declarações, etc)?
Como solicitar documentos (certificados, declarações, etc)?
Os documentos deverão ser solicitados via netPA – Portal Académico (Secretaria Virtual). Pode solicitar o envio de qualquer documento via CTT (Certidões/declarações/Conteúdos Programáticos) exceto Diplomas. O envio Nacional tem um custo de 10,00€ (incluindo ilhas) e o Internacional de 50,00€. Deverá enviar e-mail para info@ismat.pt com a indicação da morada. Para levantamento presencial deverá ser o próprio ou alguém em sua representação. Saiba como aqui.Como procedo para solicitar equivalências?
Como procedo para solicitar equivalências?
O pedido de equivalências é solicitado presencialmente junto dos Serviços Académicos. O pedido só pode ser realizado enquanto candidato ou enquanto aluno. Para mais informações, nomeadamente os prazos para o pedido e os documentos necessários sugerimos a consulta o Regulamento de Creditação de Competências.Não terminei o 12º ano, posso ingressar no Ensino Superior?
Não terminei o 12º ano, posso ingressar no Ensino Superior?
Para ingressares no ensino superior tens de reunir as condições para tal. Por isso sugerimos que verifiques se podes ingressar pelo Concurso de Maiores 23 anos. Se não reunires essas condições, o mundo não acaba aqui. Temos a solução para ti! De acordo com a legislação em vigor podes inscrever-te em unidades curriculares avulsas até ao limite de 60 ECTS (o equivalente a um ano curricular). Quando reunires as condições de ingresso no ensino superior as unidades curriculares que aprovaste serão creditadas. Consulta as condições de inscrição em unidades curriculares avulso. Se ainda assim ficaste com dúvidas contacta-nos através do email info@ismat.pt.Como obtenho o meu endereço de e-mail como estudante do ISMAT?
Como obtenho o meu endereço de e-mail como estudante do ISMAT?
Como aluno do ISMAT foi criado um email que te dá acesso à conta Office 365 para download ou uso dos diferentes serviços incluídos. Vê abaixo como fica a tua conta de email: Username: axxxxxxxx@mso365.ismat.pt (exemplo: a20164565@mso265.ismat.pt) Password: A mesma da secretaria virtualPretendo anular a minha matrícula, como posso fazer?
Pretendo anular a minha matrícula, como posso fazer?
Deverá efetuar um requerimento financeiro no netPA – Portal Académico (Secretaria Virtual).Há congelamento de matrícula?
Há congelamento de matrícula?
Não. O que pode solicitar é anulação da inscrição do ano letivo. A anulação é solicitada através de um requerimento financeiro efetuado no netPA – Portal Académico (Secretaria Virtual).Posso solicitar anulação a algumas unidades curriculares?
Posso solicitar anulação a algumas unidades curriculares?
Sim, desde que as mesmas pertençam ao ano letivo em curso. O pedido é efetuado através de requerimento administrativo no netPA – Portal Académico (Secretaria Virtual). A anulação produz efeitos a partir do mês seguinte ao da data do pedido.Fui aluno(a) do ISMAT e interrompi os meus estudos. Como saber as unidades curriculares que me faltam para concluir o curso e quais os procedimentos que devo ter em conta para poder retomar os estudos?
Fui aluno(a) do ISMAT e interrompi os meus estudos. Como saber as unidades curriculares que me faltam para concluir o curso e quais os procedimentos que devo ter em conta para poder retomar os estudos?
Se interrompeu os seus estudos em pelo menos um ano letivo, deverá realizar uma candidatura de reingresso. Para o efeito tem de submeter uma candidatura online através do nosso Portal do Candidato, escolher a opção (24. Candidatura de Reingresso / 24. Applying for Readmission) e preencher todos os dados solicitados. O Reingresso, consiste num processo de verificação e validação, do percurso académico do aluno(a) da Universidade Lusófona de Humanidades e Tecnologias, conjuntamente com a direção do curso em causa. Posteriormente o aluno(a) é informado(a) se existem alterações ao plano de estudos, desde o momento da interrupção, até ao presente e quais os ECTS que terá de realizar para concluir o seu curso. Sugerimos a consulta do Regulamento, onde poderá obter mais informações sobre o regime de Reingresso.Estou a terminar a licenciatura no ISMAT, posso inscrever-me também em unidades curriculares de Mestrado?
Estou a terminar a licenciatura no ISMAT, posso inscrever-me também em unidades curriculares de Mestrado?
Sim, exceto a unidades curriculares de mestrados com requisitos específicos (por exemplo ter licenciatura numa determinada área) ou cujo programa requeira elaboração de dissertação, projeto e respetivos relatórios, ou a frequência de estágio. A inscrição é efetuada através de requerimento online do tipo administrativPosso renovar a inscrição no ano letivo se apresentar irregularidades financeiras?
Posso renovar a inscrição no ano letivo se apresentar irregularidades financeiras?
Deverá consultar previamente os Serviços de Tesouraria através do email: info@ismat.pt.Como posso inscrever-me a um exame de recurso?
Como posso inscrever-me a um exame de recurso?
A inscrição a um exame de recurso é realizada através do netPA – Portal Académico (Secretaria Virtual) -“Inscrição Exames”.Terminei o meu curso e pretendo solicitar a Certidão e/ou Carta de Curso, como procedo?
Terminei o meu curso e pretendo solicitar a Certidão e/ou Carta de Curso, como procedo?
Acede ao netPA – Portal Académico (Secretaria Virtual) e em “requisição de documento” seleciona Certificado Final de Curso ou Certificado Final de Curso e Diploma, se pretender solicitar os dois documentos. Recordamos que os documentos só são emitidos após o pagamento. Caso pretenda a emissão do documento em língua inglesa deverá informar por e-mail para info@ismat.pt. Para levantamento presencial deverá ser o próprio ou alguém em sua representação. Saiba como aqui. Pode solicitar o envio de qualquer documento via CTT (Certidões/declarações/Conteúdos Programáticos) exceto Diplomas. O envio Nacional tem um custo de 10,00€ (incluindo ilhas) e o Internacional de 50,00€. Deverá enviar e-mail para info@ismat.pt com a indicação da morada.Como faço para solicitar um documento com as notas de todas as disciplinas?
Como faço para solicitar um documento com as notas de todas as disciplinas?
Aceda ao netPA – Portal Académico (Secretaria Virtual) e em “requisição de documento” selecione o “Certificado de Habilitações Intermédio” ou “Certificado Final de Curso”, mediante a sua situação académica. Recordamos que os documentos só são emitidos após o pagamento. Pode solicitar o envio de qualquer documento via CTT (Certidões/declarações/Conteúdos Programáticos) exceto Diplomas. O envio Nacional tem um custo de 10,00€ (incluindo ilhas) e o Internacional de 50,00€. Deverá enviar e-mail para info@ismat.pt com a indicação da morada. Para levantamento presencial deverá ser o próprio ou alguém em sua representação. Saiba como aqui.Necessito do programa das unidades curriculares que frequentei, onde os posso obter?
Necessito do programa das unidades curriculares que frequentei, onde os posso obter?
Deverá solicitar presencialmente, junto dos Serviços Académicos, ou através do email: info@ismat.pt. Neste caso deverá identificar claramente as unidades curriculares das quais pretendes o programa.Solicitei um documento, como sei se já está pronto?
Solicitei um documento, como sei se já está pronto?
Se solicitou o documento através do netPA – Portal Académico (Secretaria Virtual) aceda à sua área de aluno e verifique qual o estado do pedido. Se estiver para entrega deverá dirigir-se à Tesouraria para proceder ao respetivo levantamento ou enviar email e solicitar digitalmente.
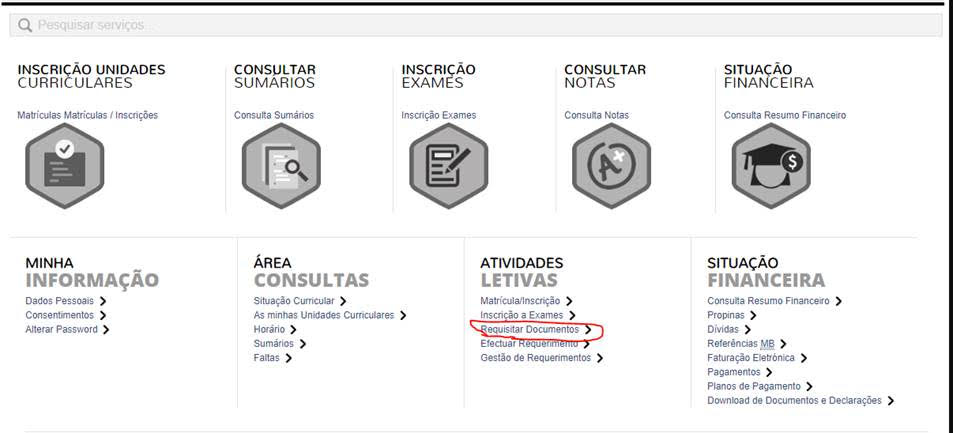
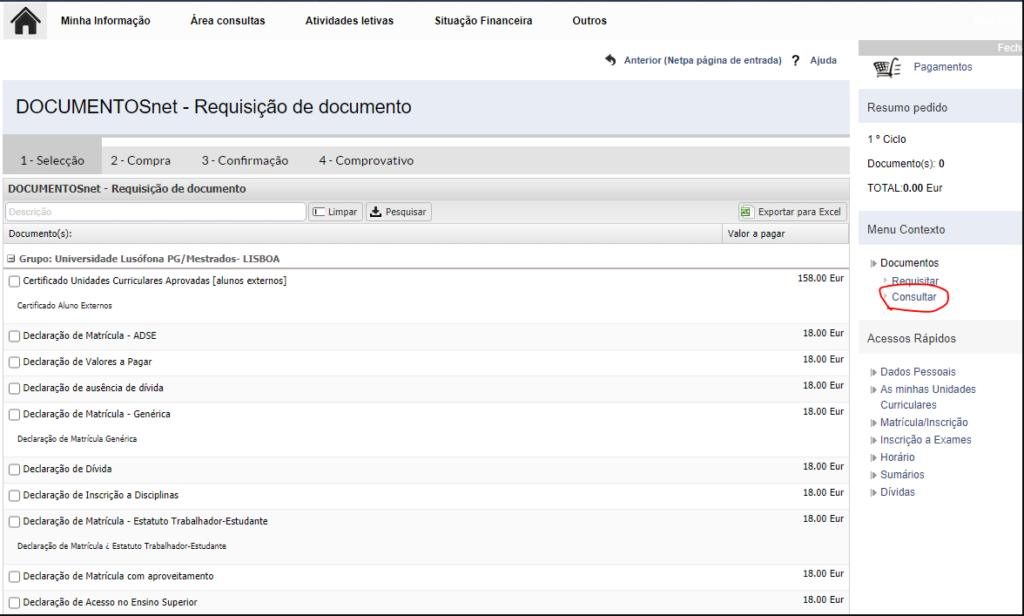
Como posso solicitar uma declaração de matrícula/ inscrição?
Como posso solicitar uma declaração de matrícula/ inscrição?
Alunos Aceda ao netPA – Portal Académico (Secretaria Virtual) e em “Requisição de documento” selecione na barra de pesquisa “Declaração”, depois é só selecionar o que pretende. Recordamos que os documentos só são emitidos após o pagamento.Ex-Alunos:
Pode efetuar o pedido através do endereço de e-mail que consta no processo de aluno (a) para o endereço info@ismat.pt, indicando o documento que pretende, nome completo, curso frequentado e respetivo período. Caso não tenha acesso ao endereço de e-mail que consta no processo de aluno (a), deverá realizar o pedido de forma presencial, ou em alternativa, anexar o Documento de Identificação, para prosseguir com o mesmo, via e-mail.
Valor:
Para saber o valor a pagar, deverá consultar a Ordem de Serviço que define os emolumentos para o ano letivo 2021/2022.
Entrega documentos:
Pode obter o documento via e-mail e posteriormente realizar o levantamento presencial. O levantamento presencial, também pode ser realizado por alguém em sua representação. Saiba como aqui.
Pode ainda, solicitar o envio do documento via CTT O envio Nacional tem um custo de 10,00€ (incluindo ilhas) e o Internacional de 50,00€. Caso opte pelo envio postal, deverá acrescentar a morada de destino no e-mail de pedido.Posso requerer documentos se não tiver a minha situação financeira com o ISMAT regularizada?
Posso requerer documentos se não tiver a minha situação financeira com o ISMAT regularizada?
Pode, mas os mesmos poderão não ser disponibilizados. Sugerimos que consulte previamente os Serviços de Tesouraria antes de efetuar o pedido.Como posso solicitar o meu cartão de estudante?
Como posso solicitar o meu cartão de estudante?
Para solicitares o teu Cartão de Estudante on-line tens de ter a chave móvel digital. Pedir aqui. Depois é só pedires o cartão no site da CGD. Sabe tudo sobre o cartão de estudante no nosso site na página Cartão de Estudante.Posso pedir a outra pessoa que me trate de um determinado assunto junto dos Serviços do ISMAT?
Posso pedir a outra pessoa que me trate de um determinado assunto junto dos Serviços do ISMAT?
Sim, desde que autorize expressamente essa pessoa a tratar do assunto em causa, mediante emissão de autorização devidamente datada, assinada e acompanhada de cópia do seu documento de identificação.
Na autorização deve constar de forma explícita o ato que o representante está autorizado a realizar em nome do aluno ou candidato (ex: requisitar ou levantar uma declaração, certificado / certidão, carta de curso, / diploma, marcar um exame, inscrições a alguma unidade curricular, etc).
O aluno tem que enviar por email, através do email registado na ficha de aluno, para o serviço responsável do assunto em questão, cópia da autorização (o representante é portador do original).
Acabei a minha licenciatura no ISMAT e vou continuar a estudar no Mestrado. Que n.º de aluno devo utilizar?
Acabei a minha licenciatura no ISMAT e vou continuar a estudar no Mestrado. Que n.º de aluno devo utilizar?
Se agora és aluno de Mestrado, deves utilizar o n.º que recebeste. O teu n.º de aluno de licenciatura apenas te continua a dar acesso às informações do curso que concluíste.Qual o prazo para emissão de documentos?
Qual o prazo para emissão de documentos?
Para saber qual o prazo para entrega do documento que solicitou consulte o Regulamento Pedagógico, pág. 8, Artigo 25º – Prazos Relativos à emissão de certidões.Como solicitar a declaração para o SEF?
Como solicitar a declaração para o SEF?
Aceda ao netPA – Portal Académico (Secretaria Virtual) e em Atividades letivas » requisitar documentos » Declaração de matrícula para estudante estrangeiro/internacional (SEF).
Relembramos que o Estudante Internacional/ Estrangeiro no ato da matrícula/inscrição deverá liquidar além dos valores de matrícula, inscrição e seguro deverá também liquidar as duas primeiras mensalidades da sua propina, tendo por base o número de ECTS de inscrição no ano letivo, considerando um mínimo de 20 ECTS de inscrições por semestre letivo. Até à liquidação deste montante não serão emitidas quaisquer declarações ao aluno, nomeadamente a declaração para efeitos de obtenção de visto para estudante.
Para obter os dados para pagamento da matrícula/inscrição (emolumentos) e propinas deverá aceder ao netPA – Portal Académico (Secretaria Virtual) e na Situação Financeira escolher Pagamentos. Aqui poderá obter a ref.ª MB ou optar por pagar com cartão de crédito ou Paypal. Na Consulta Resumo Financeiro pode consultar todos os valores que estão a pagamento.
O meu Diploma/Certificado de Habilitações é emitido por uma Universidade Estrangeira. Como faço a sua autenticação?
O meu Diploma/Certificado de Habilitações é emitido por uma Universidade Estrangeira. Como faço a sua autenticação?
Os diplomas e certificados têm de evidenciar as circunstâncias da sua emissão de forma fidedigna e devem ser autenticados pelo Consulado Português no país emitente ou, se for caso disso, apostilados, nos termos da Convenção de Haia, pelas entidades competentes do Estado emitente, e traduzidos para a língua portuguesa por tradutor ajuramentado quando estiverem elaborados em língua diferente da portuguesa, espanhola, francesa ou inglesa.Preciso de uma declaração para ter desconto nos transportes. Como posso solicitar?
Preciso de uma declaração para ter desconto nos transportes. Como posso solicitar?
Podes solicitar o documento e o seu envio através do email: info@ismat.pt. Tens que ter a inscrição e/ou matrícula regularizada. Também pode ser solicitado presencialmente no SASE, de 2ª a 6ª feira das 10h30 às 12h00 e das 15h00 às 17h30. O SASE vai emitir o modelo de declaração – AMT / IMT, preenchido e carimbado, que os mesmos devem levar ao operador de transportes para obterem o título de transporte com o referido desconto. Consulta os links abaixo para informações detalhadas dos operadores de transportes: Portal Autoridade Mobilidade Terrestre Portal VivaOnde posso consultar o meu horário?
Onde posso consultar o meu horário?
Podes consultar o teu horário SEMANAL no netPA – Portal Académico ou na APP Ensino Lusófona, na opção consultar horários,, quer as aulas a distância (e-learning), quer as presenciais (práticas e laboratoriais). Como consultar em netpa
Como sei o resultado da minha candidatura?
Como sei o resultado da minha candidatura?
No site e por email. Os resultados das canditaturas são divulgados no site da Universidade sendo necessário colocar o n.º de candidato e n.º do cartão de cidadão. Enviamos também um email que pode levar até 12h após a publicação de resultados.Quando sai o resultado da minha candidatura?
Quando sai o resultado da minha candidatura?
Depende do concurso e da fase em que realizas a candidatura. Podes consultar a data de saída dos resultados, no calendário de candidaturas.Como posso inscrever-me a um Exame de Época Especial?
Como posso inscrever-me a um Exame de Época Especial?
Os alunos podem realizar o pedido de inscrição no Exame de Época Especial em Pedidos no Netpa escolhendo a opção: Inscrição a Exames de Época Especial (exclusivo para alunos finalistas). O pedido carece de validação de requisitos. Se tem o Estatuto de Trabalhador-Estudante terá que se inscrever diretamente no netPA. Consulte aqui os passos para se inscrever.Como recuperar / obter a password de aluno?
Como recuperar / obter a password de aluno?
Para obteres a password de aluno, que te dá acesso às plataformas administrativas e pedagógicas (netPA e Moodle) deverás consultar o netPA – Serviços Públicos, escolher a opção Obter/Recuperar a Password. De seguida deverás introduzir o teu código de aluno alfanumérico sem espaços, a{!Contacto:Código Aluno;} e clicar na opção Recuperar Password.
Após a submissão do pedido, o sistema irá solicitar a introdução da nova palavra-chave através do URL enviado para o email registado na ficha de aluno.


Como obter o estatuto de trabalhador-estudante? Como faço?
Como obter o estatuto de trabalhador-estudante? Como faço?
Para beneficiar do estatuto de trabalhador-estudante deve requerê-lo, presencialmente junto dos serviços académicos, mediante a apresentação de documentação original ou devidamente validada, independentemente do vínculo laboral (entidade pública, privada, ou conta própria).
Se for trabalhador por conta de outrem têm de apresentar os seguintes documentos:
- Declaração, emitida pela entidade patronal, na qual deve constar, obrigatoriamente, a identificação completa da mesma, o nome do trabalhador, o tipo de contrato de trabalho e o número de beneficiário da segurança social do trabalhador;
- Declaração, emitida pela Segurança Social (ou estrutura equivalente), comprovativa da inscrição e da efetivação de descontos.
Se for trabalhador por conta própria têm de apresentar os seguintes documentos:
- Declaração, emitida pelo Serviço de Finanças, comprovativa do início de atividade e de que mantém a atividade;
- Declaração, emitida pela Segurança Social (ou estrutura equivalente) comprovativa da situação contributiva regularizada.
Se for trabalhador em Entidade Pública têm de apresentar os seguintes documentos:
- Declaração da Entidade Patronal que ateste a situação profissional, horário de trabalho e data de início de funções, devidamente autenticada com o carimbo, datada e assinada.
Se estiver a realizar formação profissional, estágios ou programas de ocupação temporária têm de apresentar os seguintes documentos:
- Declaração, emitida pelo IEFP, centro de emprego, entidade promotora do curso ou entidade que concede o estágio, mencionando as datas em que o mesmo teve início e em que terminou ou vai terminar, devidamente autenticado (desde que com duração igual ou superior a seis meses)
Se anular a minha inscrição no ano letivo, o que tenho de pagar?
Se anular a minha inscrição no ano letivo, o que tenho de pagar?
Deverá efetuar o pagamento dos emolumentos e mensalidades vencidas à data do pedido de anulação de inscrição.Posso requerer documentos se não tiver a minha situação financeira com a Universidade regularizada?
Posso requerer documentos se não tiver a minha situação financeira com a Universidade regularizada?
Pode, mas os mesmos poderão não ser disponibilizados. Sugerimos que consulte previamente os Serviços de Tesouraria antes de efetuar o pedido. -
Como posso candidatar-me a uma Bolsa de Estudo?
Como posso candidatar-me a uma Bolsa de Estudo?
Existem diversas bolsas pelo que deverá consultar a página das Bolsas de Estudo e saber qual a bolsa a que se pode candidatar.Quais as bolsas que o ISMAT dispõe?
Quais as bolsas que o ISMAT dispõe?
Para informações sobre Bolsas consulta a área de Ação Social Escolar.Como sei quais as Entidades com que o ISMAT tem protocolo de benefícios educacionais?
Como sei quais as Entidades com que o ISMAT tem protocolo de benefícios educacionais?
Pode consultar a lista de protocolos vigentes com indicação dos benefícios educacionais previstos ou em alternativa consultar o SASE (Serviço de Ação Social Escolar)Como aciono os benefícios educacionais dos protocolos?
Como aciono os benefícios educacionais dos protocolos?
Os alunos dispõem de 7 dias úteis, após a data de inscrição, para solicitar, junto do SASE, os benefícios educacionais ao abrigo de protocolos. Faz o download do formulário.Sou familiar de um Colaborador do ISMAT, tenho direito a algum desconto?
Sou familiar de um Colaborador do ISMAT, tenho direito a algum desconto?
Consulta o regulamento de ação social e verifica se te enquadras no perfil de beneficiário.Quero candidatar-me a uma bolsa da DGES. O que devo fazer?
Quero candidatar-me a uma bolsa da DGES. O que devo fazer?
Depois de ficar colocado no ISMAT e efetuar a matrícula e inscrição poderá candidatar-se, presencialmente no SASE (Serviço de Ação Social Escolar). Para mais informações sobre os prazos de candidatura sugerimos que consulte o website da DGES. Se pretender obter informações sobre outro tipo de Bolsas consulte o website do ISMAT.Como posso candidatar-me a uma Bolsa de Estudo?
Como posso candidatar-me a uma Bolsa de Estudo?
Existem diversas bolsas pelo que deverá consultar a página das Bolsas de Estudo e saber qual a bolsa a que se pode candidatar. -
Sou aluno do ISMAT e pretendo realizar um programa de mobilidade durante o meu curso. Como devo proceder?
Sou aluno do ISMAT e pretendo realizar um programa de mobilidade durante o meu curso. Como devo proceder?
Sugerimos que consultes as informações disponíveis aqui. Se ainda assim não ficaste esclarecido envia um email para info@ismat.pt.Quando estou a fazer um programa de mobilidade também pago propinas no ISMAT?
Quando estou a fazer um programa de mobilidade também pago propinas no ISMAT?
Sim. E deverá estar inscrito(a) às unidades curriculares correspondentes.Se houver alteração ao learning agreement, como atualizo as inscrições?
Se houver alteração ao learning agreement, como atualizo as inscrições?
Deve contactar com o SUC Internacional, através do email: info@ismat.pt, para que este possa proceder à respetiva atualização.
-
-
Guia de Cópia de Segurança Moodle – Tutorial
Como alterar o email pessoal no Moodle
Como alterar o email pessoal no Moodle
Algumas funcionalidades no Moodle dependem de ter o seu email institucional corretamente definido no seu perfil no Moodle. O email que deve constar no seu perfil é o email com o seguinte formato: pxxxx@ulusofona.pt ou pxxxx@ulp.pt. Só assim terá acesso a todos os serviços disponíveis no Moodle, nomeadamente ao agendamento de sessões Zoom / Colibri a partir do Moodle.
Para alterar o seu email deverá aceder ao seu perfil

De seguida aceda à roda dentada que está no topo direito

Escolha a opção editar perfil

Altere o seu email

Confirme a alteração

Terá que confirmar a alteração do email

Irá receber um email na conta que definiu. Basta clicar no link existente no email que recebeu

Ao clicar irá ser redireccionado para o Moodle com uma mensagem de sucesso

-
-
As aulas são lecionadas em Português ou Inglês?
As aulas são lecionadas em Português ou Inglês?
Todos os nossos cursos são lecionados em Português. Para esclarecimentos adicionais contacte-nos através do info@ismat.pt.Como procedo para solicitar equivalências?
Como procedo para solicitar equivalências?
O pedido de equivalências é solicitado presencialmente junto dos Serviços Académicos. O pedido só pode ser realizado enquanto candidato ou enquanto aluno. Para mais informações, nomeadamente os prazos para o pedido e os documentos necessários sugerimos a consulta o Regulamento de Creditação de Competências.Quero mudar de uma Universidade para o ISMAT e pedir creditação das unidades curriculares que já realizei. Como posso fazer?
Quero mudar de uma Universidade para o ISMAT e pedir creditação das unidades curriculares que já realizei. Como posso fazer?
Deverá candidatar-se e aguardar os resultados da seriação. Caso fique colocado(a), realizar a matrícula e inscrição e requerer o processo de creditação de competências. Não dispensa a consulta do Regulamento de Creditação, onde poderá obter informações mais detalhadas sobre o processo.Tenho um curso profissional e artístico e ouvi falar numa nova legislação de acesso ao Ensino Superior. Como posso candidatar-me?
Tenho um curso profissional e artístico e ouvi falar numa nova legislação de acesso ao Ensino Superior. Como posso candidatar-me?
Foi publicado no dia 2 de abril, o Decreto-Lei que cria os concursos especiais de ingresso no ensino superior para os estudantes que tenham concluído o ensino secundário através das vias profissionalizantes e de cursos artísticos especializados. Sabe mais sobre o acesso ao ensino superior para alunos do ensino profissional.Como sei qual ou quais as provas de ingresso que terei de realizar para me candidatar a um curso de licenciatura ou Mestrado no ISMAT?
Como sei qual ou quais as provas de ingresso que terei de realizar para me candidatar a um curso de licenciatura ou Mestrado no ISMAT?
Acede ao nosso site e procura o curso a que te queres candidatar. Aí encontrarás toda a informação sobre as provas de ingresso necessárias. Se ainda assim tiveres dúvidas contacta-nos.Já tenho 23 anos, posso candidatar-me através dos Exames Maiores de 23?
Já tenho 23 anos, posso candidatar-me através dos Exames Maiores de 23?
Sim, se cumprir os requisitos para este concurso, nomeadamente: ter completado 23 anos até ao dia 31 de dezembro do ano que antecede a realização do exame maiores de 23 anos (por exemplo: candidatos para 20/21 têm de ter completado 23 anos até 31/12/2019); não ser titular de habilitação de acesso ao ensino superior; ter nacionalidade de um Estado Membro da União Europeia ou, não apresentando nacionalidade de um Estado Membro da União Europeia, apresente uma das seguintes condições: resida legalmente em Portugal há mais de 2 anos, de forma ininterrupta, em 1 de janeiro do ano em que pretende ingressar no ensino superior; seja beneficiário, em 1 de janeiro do ano em que pretende ingressar no ensino superior, de estatuto de igualdade de direitos e deveres atribuídos ao abrigo de tratado internacional outorgado entre o Estado Português e o Estado de que são nacionais. Se quiseres saber mais consulta a página ingresso de Maiores de 23 anos.É preciso fazer matrícula e a inscrição? Qual é a diferença e como fazer?
É preciso fazer matrícula e a inscrição? Qual é a diferença e como fazer?
O que é a matrícula? Porque tenho de fazer a matrícula?
A matrícula é o seu registo como aluno na Universidade. É feita apenas uma vez e é obrigatória para todos os estudantes internos que ingressam pela primeira vez na Universidade. Só após a matrícula pode efetuar a inscrição nas unidades curriculares. A matrícula realiza-se num prazo de 5 dias úteis a contar da data que recebe o e-mail de colocação no curso a que fez a sua candidatura.
A matrícula é realizada no Portal do Candidato. Deverá fazer a autenticação com o mesmo nome de utilizador e password que utilizou para se candidatar.
O que é a Inscrição? Porque tenho de fazer a Inscrição?
Tem de fazer a sua inscrição anualmente na plataforma netpa às unidades curriculares (disciplinas) que pretendem frequentar no próximo ano letivo.
Sem a inscrição às unidades curriculares não pode frequentar as aulas e outras atividades letivas, ser avaliado(a) às disciplinas e utilizar os recursos da Universidade, como por exemplo, acesso à biblioteca, as salas de estudo, aos recursos informáticos e outras estruturas de apoio social e ao ensino.
A inscrição é realizada no netpa. De seguida deverá introduzir o seu código de aluno alfanumérico sem espaços, a22xxxxxx e clicar na opção Recuperar Password.
Após a submissão do pedido, o sistema irá solicitar a introdução da nova palavra-chave através do URL enviado para o e-mail que registou na ficha de aluno.
Agora já pode fazer a sua inscrição no netPA (Portal Académico – secretaria virtual), às unidades curriculares (disciplinas), do seu curso.
Como posso fazer a minha matrícula?
No Portal do Candidato. Deverá autenticar-se com o mesmo nome de utilizador e password que utilizou para se candidatar. No resumo da candidatura escolher a opção – Matricular (ver imagem)

Em seguida deverá aceder ao netPA e efetuar a inscrição
Como posso fazer a minha inscrição?
1) Aceder ao netPA (portal Académico – Secretaria Virtual) 2) Escolher: Matrículas/Inscrições
 3) Iniciar matrícula/Inscrição
3) Iniciar matrícula/Inscrição
 4) Aceitar os termos e condições de utilização
4) Aceitar os termos e condições de utilização
 5) Preencher o quadro dos pré-requisitos
5) Preencher o quadro dos pré-requisitos
 6) No histórico de aluno clicar em continuar
6) No histórico de aluno clicar em continuar
 7) Escolher as disciplinas
7) Escolher as disciplinas
 8) Confirmar a inscrição
8) Confirmar a inscrição
 9) Se pretender pode imprimir aqui o comprovativo da sua inscrição e no carrinho obter os dados para pagamento
9) Se pretender pode imprimir aqui o comprovativo da sua inscrição e no carrinho obter os dados para pagamento

Pretendo fazer o reconhecimento do grau/curso que possuo, como devo proceder?
Pretendo fazer o reconhecimento do grau/curso que possuo, como devo proceder?
Pretendo fazer o reconhecimento do grau/curso que possuo, como devo proceder? -
Como posso candidatar-me a um curso do ISMAT?
Como posso candidatar-me a um curso do ISMAT?
As candidaturas aos cursos do ISMAT são realizadas online. Poderá consultar o site do ISMAT para mais informações sobre os cursos. Se ainda ficou com dúvidas, contacte-nos.É possivel fazer um curso conferente de grau à distância?
É possivel fazer um curso conferente de grau à distância?
Não. Todos os nossos cursos conferentes de grau são em regime presencial.Fui colocado num curso. O que devo fazer a seguir?
Fui colocado num curso. O que devo fazer a seguir?
Recebeste no teu email os passos para efectuares a matrícula e inscrição. Podes também consultar na nossa central de ajuda – No ISMAT Estamos ON.No formulário de candidatura é solicitado o Número de Identificação Fiscal (NIF). O que é o NIF? Não tendo NIF, o que devo colocar?
No formulário de candidatura é solicitado o Número de Identificação Fiscal (NIF). O que é o NIF? Não tendo NIF, o que devo colocar?
Em Portugal, o número de identificação fiscal (NIF) tem como objetivo identificar uma entidade fiscal ou contribuinte, em declarações de impostos ou transações financeiras. Se não tem NIF ou semelhante, no campo correspondente do formulário no Portal de Candidaturas, deve colocar “999999990”.Quero candidatar-me e tenho o Cartão de Cidadão fora de validade. O que devo fazer?
Quero candidatar-me e tenho o Cartão de Cidadão fora de validade. O que devo fazer?
Devido à Pandemia Covid-19, deverás colocar a data de 30 de outubro de 2020. Está autorizado pelo Decreto-Lei n.º 22/2020, de 16 de maio, n.º 2, art.º 16.Preciso de uma declaração para ter desconto nos transportes. Como posso solicitar?
Preciso de uma declaração para ter desconto nos transportes. Como posso solicitar?
Podes solicitar o documento e o seu envio através do email: info@ismat.pt. Tens que ter a inscrição e/ou matrícula regularizada. Também pode ser solicitado presencialmente no SASE, de 2ª a 6ª feira das 10h30 às 12h00 e das 15h00 às 17h30. O SASE vai emitir o modelo de declaração – AMT / IMT, preenchido e carimbado, que os mesmos devem levar ao operador de transportes para obterem o título de transporte com o referido desconto. Consulta os links abaixo para informações detalhadas dos operadores de transportes: Portal Autoridade Mobilidade Terrestre Portal VivaOnde posso consultar o meu horário?
Onde posso consultar o meu horário?
Podes consultar o teu horário SEMANAL no netPA – Portal Académico ou na APP Ensino Lusófona, na opção consultar horários,, quer as aulas a distância (e-learning), quer as presenciais (práticas e laboratoriais). Como consultar em netpa
Como recuperar / obter a password de aluno?
Como recuperar / obter a password de aluno?
Para obteres a password de aluno, que te dá acesso às plataformas administrativas e pedagógicas (netPA e Moodle) deverás consultar o netPA – Serviços Públicos, escolher a opção Obter/Recuperar a Password. De seguida deverás introduzir o teu código de aluno alfanumérico sem espaços, a{!Contacto:Código Aluno;} e clicar na opção Recuperar Password.
Após a submissão do pedido, o sistema irá solicitar a introdução da nova palavra-chave através do URL enviado para o email registado na ficha de aluno.


-
Como posso saber se o curso vai funcionar em regime laboral ou pós-laboral?
Como posso saber se o curso vai funcionar em regime laboral ou pós-laboral?
As decisões de abertura de turmas/cursos são comunicadas tão breve quanto possível. Pode, no entanto, consultar na netPA – Portal Académico (Secretaria Virtual), os horários do ano anterior. -
Quais as bolsas que a ISMAT dispõe?
Quais as bolsas que a ISMAT dispõe?
Para informações sobre Bolsas consulta a área de Ação Social Escolar.Sendo brasileiro tenho algum desconto na mensalidade?
Sendo brasileiro tenho algum desconto na mensalidade?
O valor da mensalidade (propina) para estudantes brasileiros é igual aos restantes alunos. Pode consultar aqui os valores a pagar por curso. Para informações detalhadas sobre o processo de candidatura e outras informações úteis sugerimos a consulta da página do Estudante Brasileiro.Como posso saber qual o valor dos emolumentos e das propinas para o curso que pretendo candidatar-me?
Como posso saber qual o valor dos emolumentos e das propinas para o curso que pretendo candidatar-me?
Consulte a tabela de valores disponível no site do ISMAT em propinas.Fui aluno do Grupo Lusófona. Qual o valor a pagar pela candidatura?
Fui aluno do Grupo Lusófona. Qual o valor a pagar pela candidatura?
A isenção ou desconto nos valores de candidatura aplicam-se aos candidatos que tenham sido alunos do Grupo Lusófona (ESEAG, ERISA, INP, ISCAD, ISDOM, ISG, ISLA Leiria, ISLA Santarém, ISLA Gaia, ISMAT, ISPO, ULHT e ULP). Para mais detalhes sugerimos a consulta da Ordem de Serviço nº 32/2020 – Emolumentos – 1.º, 2.º e 3. Pode consultar aqui mais informação sobre o Grupo Lusófona.Qual o prazo para pagar a minha candidatura?
Qual o prazo para pagar a minha candidatura?
Após realizar a candidatura deverá efetuar o pagamento no prazo de 72h.O que acontece em caso de incumprimento do pagamento das propinas (mensalidades)?
O que acontece em caso de incumprimento do pagamento das propinas (mensalidades)?
O não pagamento das propinas (mensalidades) no prazo regulamentado implica o pagamento de sobretaxas, bem como acesso limitado ao netPA – Portal Académico (Secretaria Virtual), ao Moodle e a inibição de levantar qualquer documento ou certificado.Onde posso encontrar os valores a pagar?
Onde posso encontrar os valores a pagar?
No Portal Académico netPA na área financeira e na APP Ensino Lusófona.Qual o prazo para pagar as propinas (mensalidades)?
Qual o prazo para pagar as propinas (mensalidades)?
As propinas (mensalidades) devem ser pagas até ao dia 8 de cada mês. No caso de dia 8 ser no fim-de-semana ou feriado, a data limite de pagamento passa para o dia útil seguinte. -
Como posso candidatar-me a uma Bolsa de Estudo?
Como posso candidatar-me a uma Bolsa de Estudo?
Existem diversas bolsas pelo que deverá consultar a página das Bolsas de Estudo e saber qual a bolsa a que se pode candidatar.
-
-
Tenho uma licenciatura pré-bolonha. Tenho equivalência ao Mestrado (pós-Bolonha)?
Tenho uma licenciatura pré-bolonha. Tenho equivalência ao Mestrado (pós-Bolonha)?
Não. Os alunos que concluíram o seu curso antes do Processo de Bolonha (até 2006) deverão efectuar a sua candidatura a um curso de Mestrado no Portal do Candidato. No caso de colocação, deverá efetuar a matrícula e inscrição e instruir um processo de creditação, de acordo com os procedimentos, que poderá consultar aqui.Sou Alumni (ex-aluno), não tenho os dados de acesso ao netPA – Portal Académico (Secretaria Virtual) e quero pedir o meu certificado de habilitações (carta de curso) e/ ou diploma. Como pedir e quanto tenho de pagar?
Sou Alumni (ex-aluno), não tenho os dados de acesso ao netPA – Portal Académico (Secretaria Virtual) e quero pedir o meu certificado de habilitações (carta de curso) e/ ou diploma. Como pedir e quanto tenho de pagar?
Para efetuar o pedido deverá enviar email para info@ismat.pt, indicando o documento que pretende, o seu nome completo e anexando Documento de Identificação. Dados que deve incluir no email: n.º de aluno, ano em que terminou e/ou frequentou o curso, nome do curso. Caso não tenha todos os dados envie as informações que tiver disponíveis.Qual o prazo para emissão de documentos?
Qual o prazo para emissão de documentos?
Para saber qual o prazo para entrega do documento que solicitou consulte o Regulamento Pedagógico, pág. 8, Artigo 25º – Prazos Relativos à emissão de certidões.Fui aluno do Grupo Lusófona. Qual o valor a pagar pela candidatura?
Fui aluno do Grupo Lusófona. Qual o valor a pagar pela candidatura?
A isenção ou desconto nos valores de candidatura aplicam-se aos candidatos que tenham sido alunos do Grupo Lusófona (ESEAG, ERISA, INP, ISCAD, ISDOM, ISG, ISLA Leiria, ISLA Santarém, ISLA Gaia, ISMAT, ISPO, ULHT e ULP). Para mais detalhes sugerimos a consulta da Ordem de Serviço nº 32/2020 – Emolumentos – 1.º, 2.º e 3. Pode consultar aqui mais informação sobre o Grupo Lusófona.
- Rua Dr. Estêvão de Vasconcelos, nº. 33, 8500-656 Portimão
- www.ismat.pt
Copyright © 2021 COFAC. Todos os direitos reservados. Gestão de conteúdos por Produção Multimédia